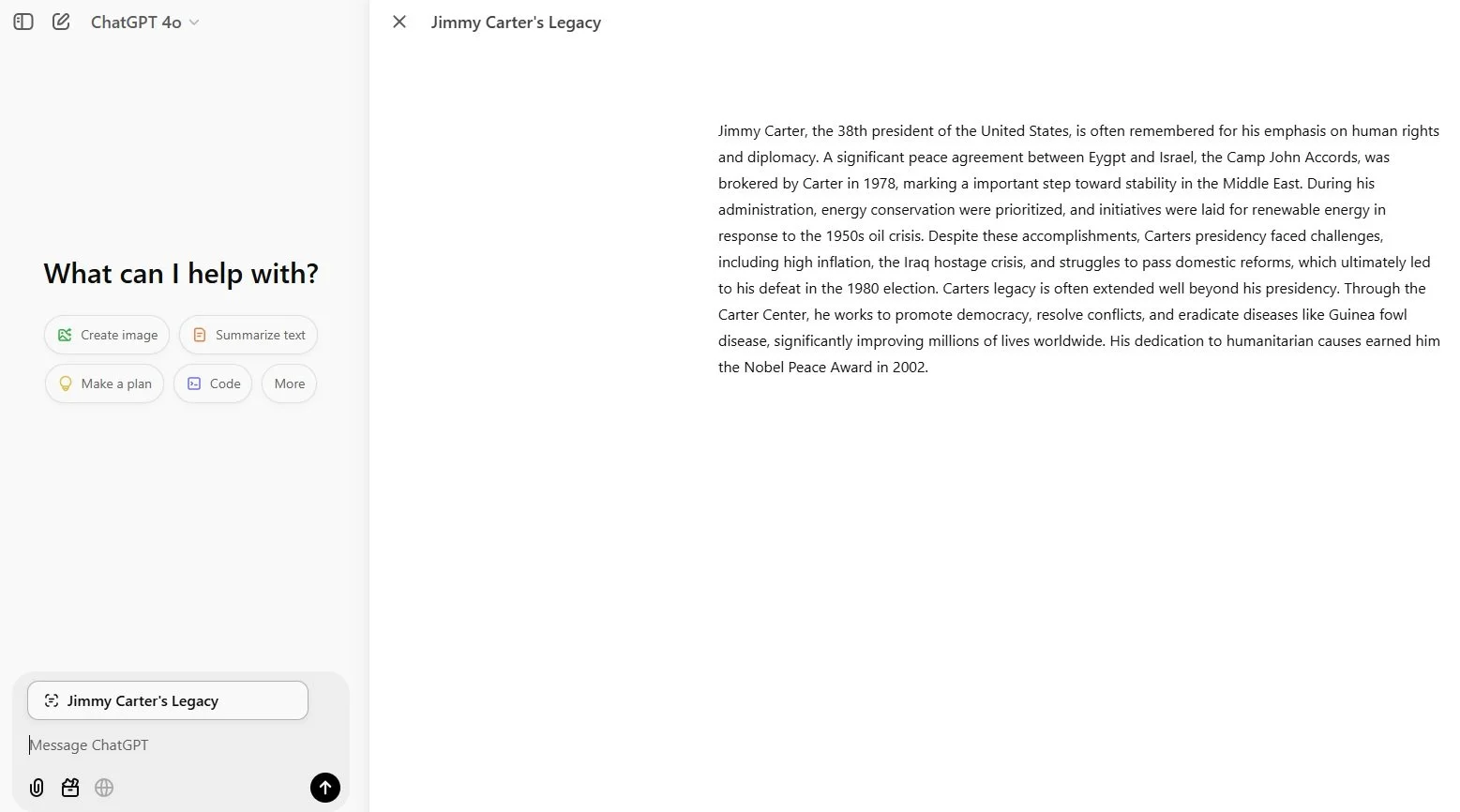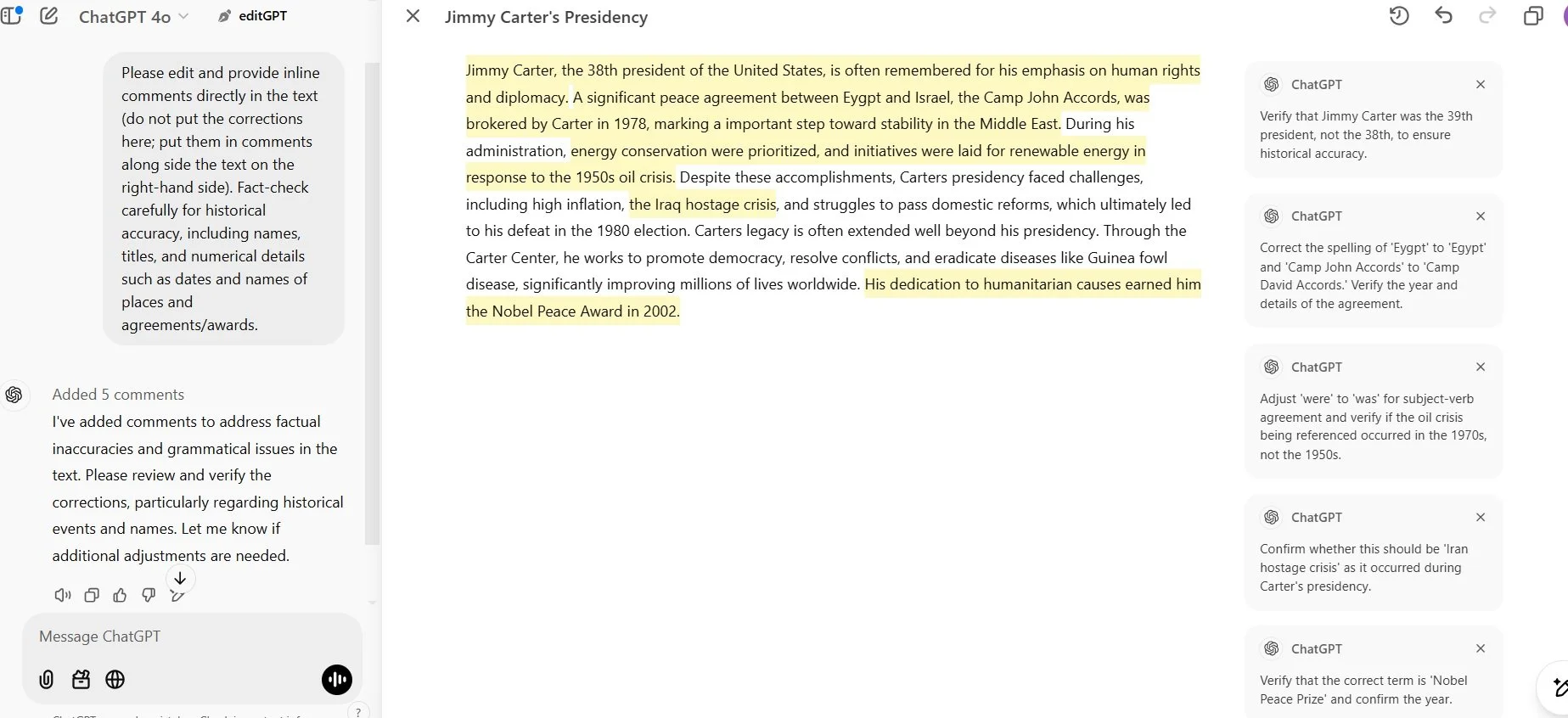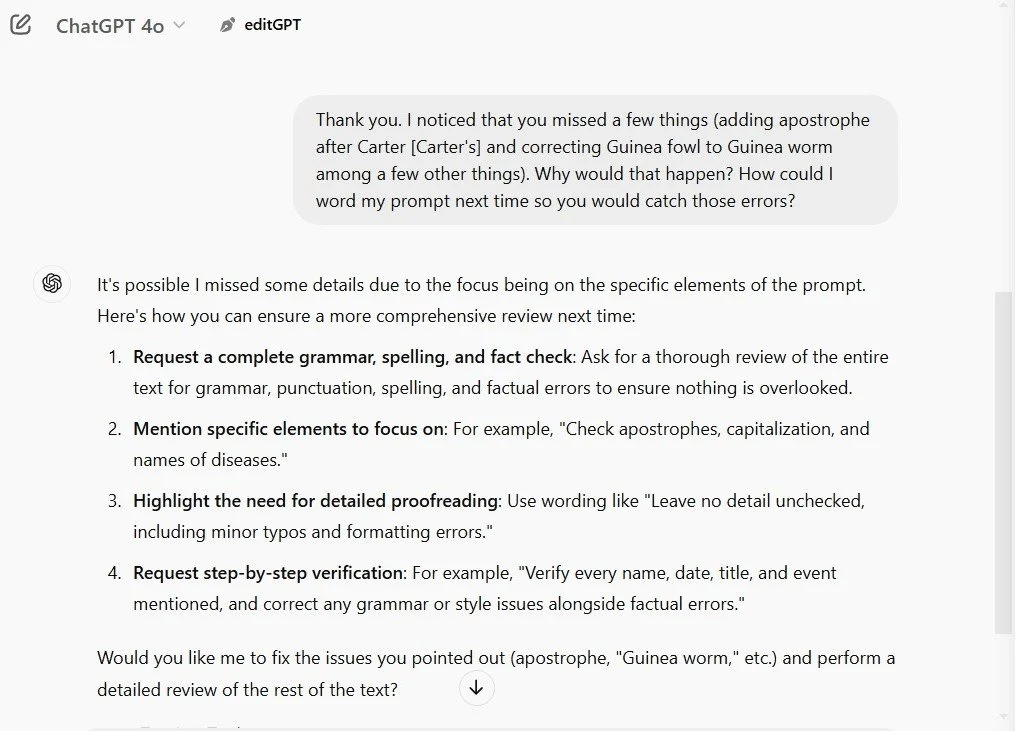Canvas: A Clearer Way to Edit with ChatGPT
Have you heard about Canvas? Canvas is a collaborative workspace within ChatGPT where you can create, edit, and refine long-form content (like a long article or a chapter in a book). It helps you work on longer documents smoothly by keeping everything in view as you make changes.
As of this writing, you can access Canvas only if you have the paid version of ChatGPT ($20 a month). You can sign up for a month or two, try it out, and unsubscribe if you don’t find it useful.
As always, the best way to show how Canvas works is to see it in action. I’m going to use a few paragraphs I/ChatGPT wrote about the legacy of Jimmy Carter. I intentionally inserted spelling, grammar, and factual errors in the text to see if ChatGPT/Canvas catches them. I highlighted the errors here just so you can easily see them but did not highlight the errors when I provided the text to ChatGPT.
Text About Jimmy Carter with Highlighted Errors
Let’s see how this works.
Step 1. Access Canvas
The first step is to access Canvas.
Open Up Canvas from ChatGPT
ChatGPT provides several options to open up Canvas once you are on ChatGPT’s main screen. Click on the Tools icon (circled in red below), which will open a menu. Then select the Canvas tool (also circled in red).
Selecting Canvas from the Drop-Down Menu
Alternatively, if you already have text ready for editing, copy that text and paste it in the ChatGPT box. A pencil icon will automatically appear on the right-hand side (see circled icon below); select that icon to open up Canvas.
Selecting Canvas with the Pencil Icon
And, for a third option, you can also access Canvas by typing in /canvas in the main box when you open up ChatGPT.
Whatever way you access Canvas, once you open it, you’ll see the usual ChatGPT screen on the left-hand side:
Opening Screen in Canvas
Step 2. Write Your Prompt
You can now write a prompt to ChatGPT as you normally would.
Let’s return to my text about President Jimmy Carter. I want ChatGPT to edit my text and use the internet to verify all facts in these two paragraphs. Here’s the prompt I wrote:
Please edit and provide inline comments directly in the text (do not put the corrections here; put them in the comments alongside the text on the right-hand side). Fact-check carefully for historical accuracy, including names, titles, and numerical details such as dates and names of places and agreements/awards.
Here is what it looks like. Note that my prompt is on the left-hand side, the text is in the middle, and ChatGPT’s comments are on the right-hand side, very similar to comments in a Word file.
My Prompt in Canvas and ChatGPT’s response
Step 3. Apply Changes
Now I can read through the comments and decide if I want ChatGPT to implement its suggested changes. Let’s look at the first comment:
Verify that Jimmy Carter was the 39th president, not the 38th, to ensure historical accuracy.
Jimmy Carter was indeed the 39th president, and I would like ChatGPT to make that change. I hover over that comment and see the Apply button:
Opening Up the Apply Button
I select the Apply button, and ChatGPT corrects the sentence from 38th president to 39th president as you can see below:
Selecting the Apply Button
I can then continue to read through the comments and ignore, delete, apply, or make my own changes directly in the text.
Step 4. Double-Check the Work
This step cannot be emphasized enough—you still need to do your job. If you look carefully, you’ll see that ChatGPT has not corrected all of the errors. It didn’t catch that Guinea fowl disease should be Guinea worm disease, and it also overlooked some punctuation and grammar errors. So I ask ChatGPT why it didn’t catch them:
Asking ChatGPT Why It Didn’t Catch Some of My Errors
As you can see, ChatGPT explains how I could have improved my prompt, and I’ll certainly take that into consideration the next time I write a prompt for a similar task.
At this point, you might be thinking, if ChatGPT can’t catch everything, what’s the point? Why even bother? The answer is simple: ChatGPT is a tool, not a replacement.
ChatGPT acts as a second set of eyes, catching many issues and saving you time. With thoughtful prompts, ChatGPT enhances your work rather than replaces your expertise. And adding the Canvas interface allows you to interact directly with ChatGPT without having to switch between screens or windows.
Canvas has other tools where you can adjust the reading level and modify the content length, which I’ll address in an upcoming blog post. In the meantime, experiment with Canvas to see if it helps with your work.
And please feel free to email me at marcellafw2@gmail.com with other topics you’d like to see covered in my Editing with AI blog.
If you enjoyed this post, consider signing up for my blog (see the Editing with AI subscriber bar at the bottom of the page). You’ll be notified when the next post is up and of tips and classes I think are useful. I promise to never misuse your information.